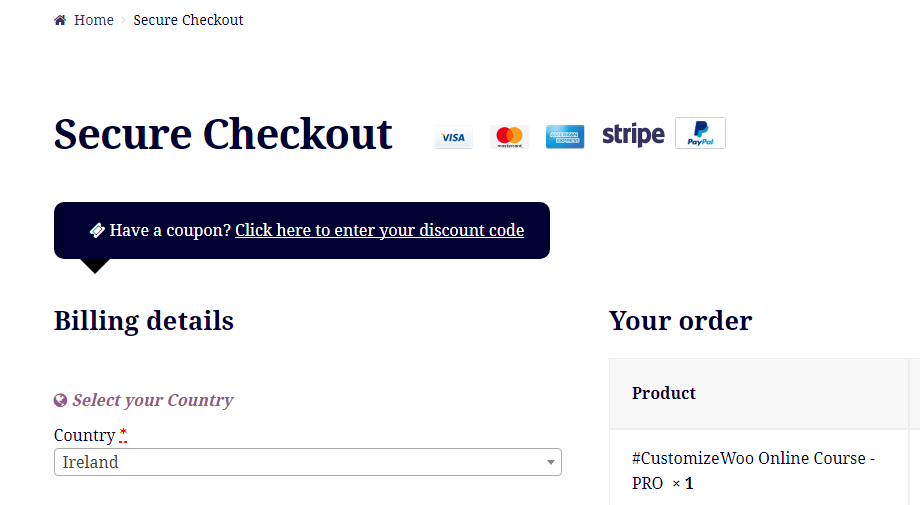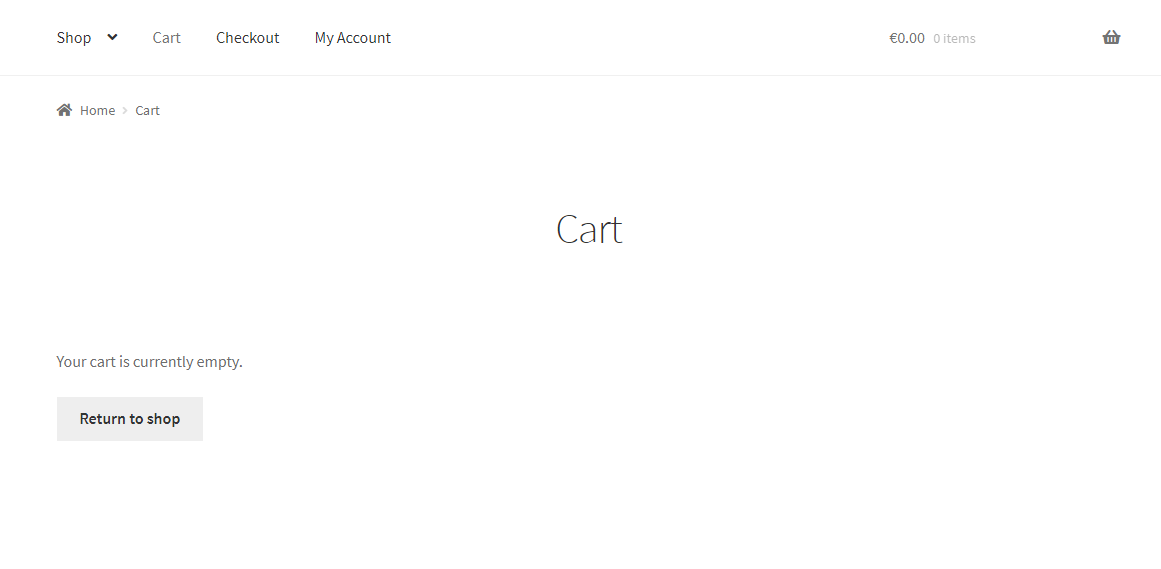Increasing sales and conversion rates is one of the major goals of every eCommerce store owner. However, it’s no secret that you can only achieve it by attaining a peak level of user and customer experience.
While at the beginning of the dot com online shopping era, customers were elated with the mere fact that they could buy anything they desired from the comfort of their homes – no matter the payment method or how long the delivery takes. Customers today are very particular about their preferences and expectations – especially when it comes to checkout.
Checkout is an essential factor in improving customer experience as it’s where your customers finalize their sales and pay for the products or services you offer. For example, Amazon – one of the biggest eCommerce giants, provides an optimal and one-click checkout experience to its customers.
While many eCommerce companies still cling to the multi-step checkout process – one-click checkout delivers simplicity and speed in the customer checkout process. The key is to make checkouts smooth and quick – eliminating the hassle of entering card details repeatedly for your customers. Out of 69.80% of cart abandonment rate – 18% of customers abandon their carts because of a long and complicated checkout process.
The solution? PeachPay, the one-stop-shop checkout & payment plugin for WooCommerce.
An instant and less complicated checkout process significantly impacts conversion rates and boosts your sales. So, in this article, we’ll see how you can use and enable PeachPay – an excellent WooCommerce-funded checkout & payment plugin, to boost conversions and sales.
But first, let’s quickly see how a one-click checkout solution will benefit your WooCommerce store.
Continue reading WooCommerce: The Elusive Nature of 1-Click Checkout