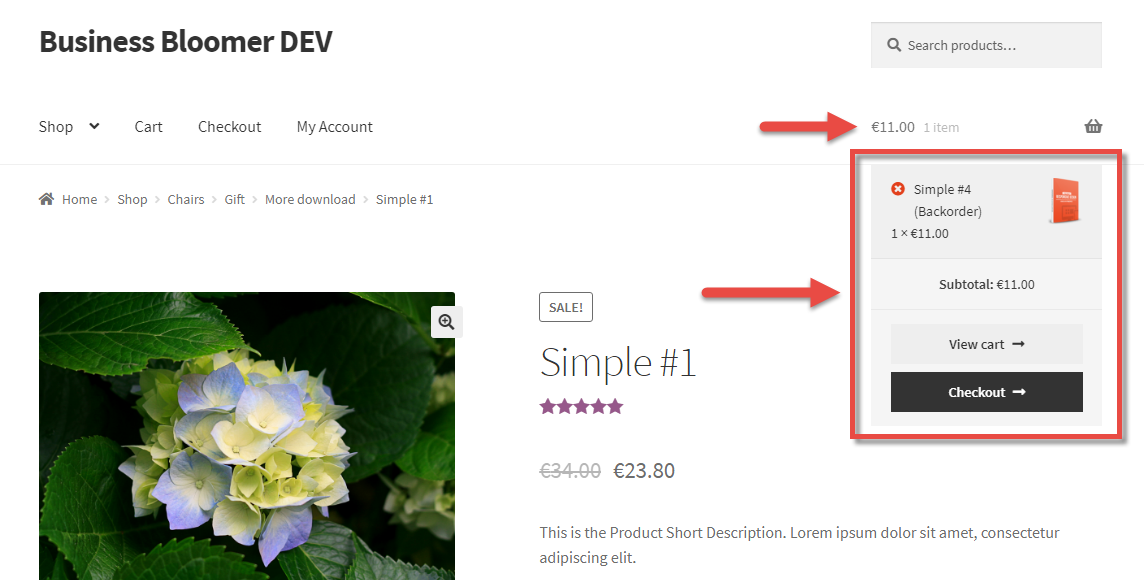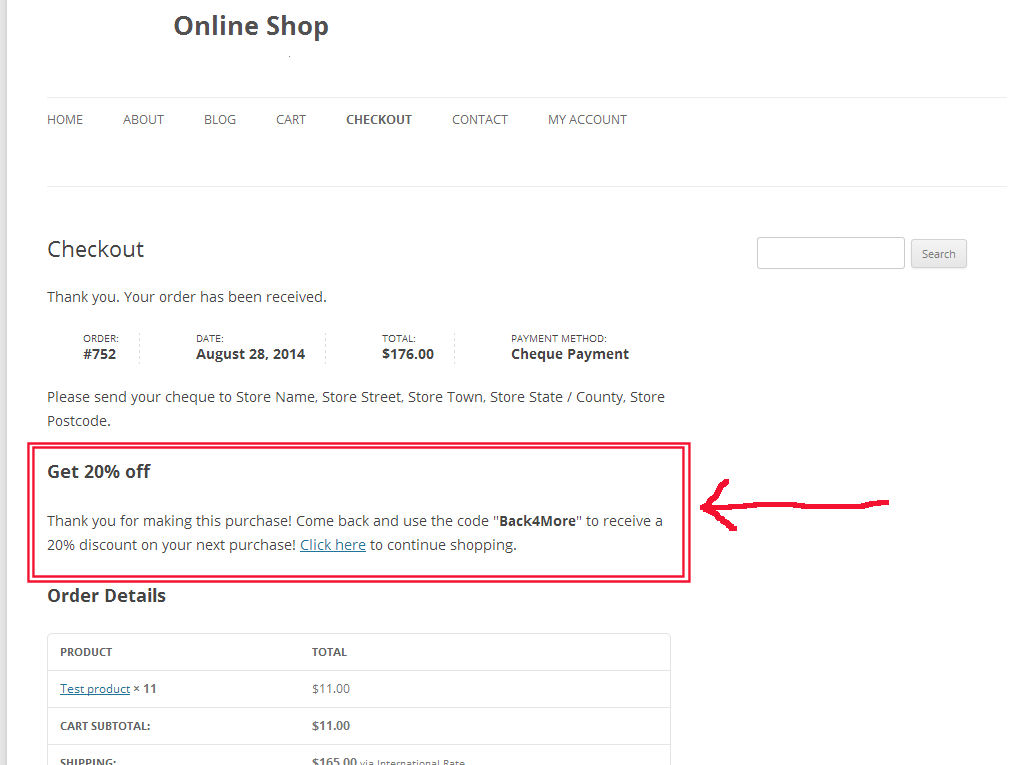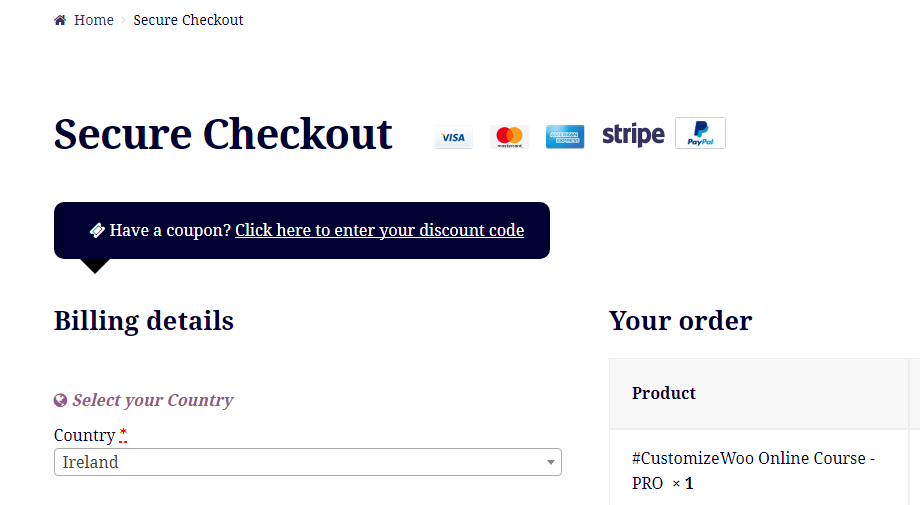This is a great WooCommerce snippet (or plugin, if you wish to call it like that) for those who want to provide conditional checkout fees. For example, you might need to display custom checkout radio buttons to pick premium packaging types, gift wrapping options, specific services or whatever can increase your AOV (Average Order Value).
Radio button selection must work with “Ajax” – which means as soon as the radio button is chosen, checkout must refresh in order to display the updated fees and totals.
Something similar (and also more complex, such as offering additional products) is achieved by the WooCommerce Checkout Add-Ons Plugin sold on the official WooCommerce.com marketplace. But in this case, we want to take a look at custom coding so you’ve got something to play with! Enjoy.
Continue reading WooCommerce: Add Checkout Fees Based on Custom Radio Button