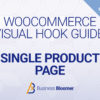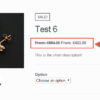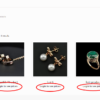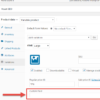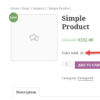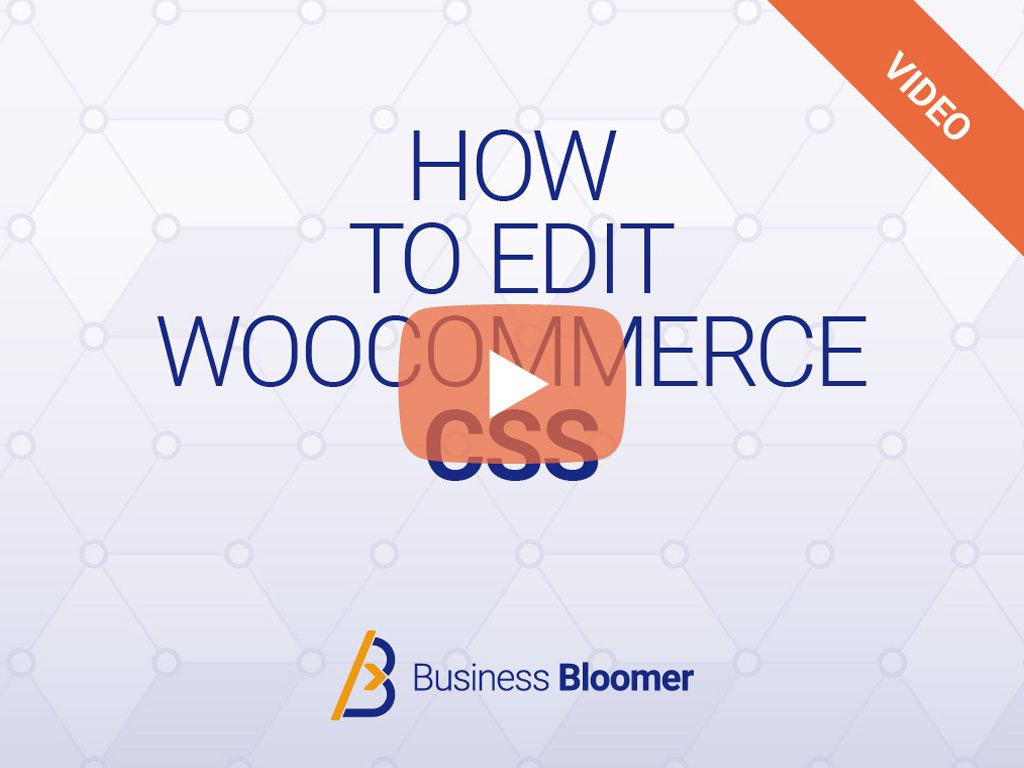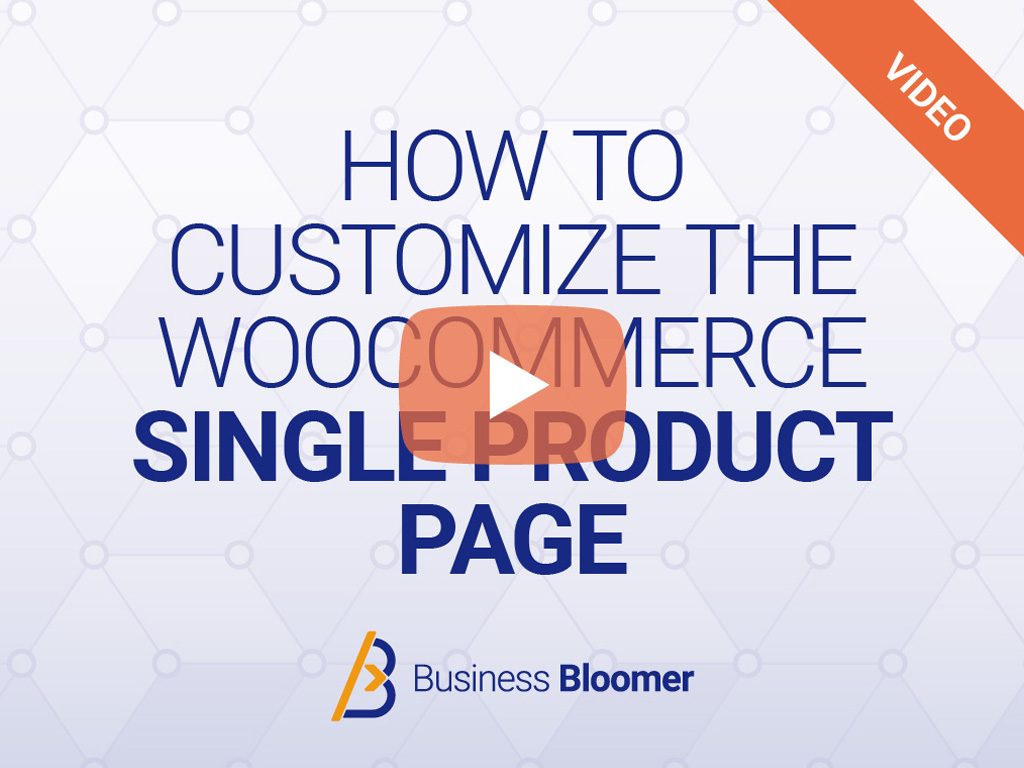We’ve already seen how to edit the “Related Products” title and how to add a subheading below it; this time, we’ll do the exact same but for the upsells section, which shows on the Single Product Page once an admin manually defines some “linked products” in the product settings / upsells.
Once again, we’ll take a look at a snippet to edit the title (“You may also like…“), and another one to add some HTML content below it. Enjoy!

PHP Snippet #1: Rename “You may also like…” Title @ WooCommerce Single Product Page
We’ve already covered this in a previous tutorial. Here’s the link:
PHP Snippet #2: Add Subheading Below Upsells Heading @ WooCommerce Single Product Page
Same as the “Related products”, there is no WooCommerce action hook available, so I had to find a workaround and print content BEFORE the upsells products loop.
/**
* @snippet Upsells Subheading @ WooCommerce Single Product
* @how-to Get CustomizeWoo.com FREE
* @author Rodolfo Melogli
* @compatible WooCommerce 7
* @community https://businessbloomer.com/club/
*/
add_filter( 'woocommerce_product_loop_start', 'bbloomer_related_products_subheading' );
function bbloomer_related_products_subheading( $html ) {
if ( wc_get_loop_prop( 'name', 'up-sells' ) ) {
$html = '<p>Here you can find a selection of similar products that may spark your interest. Enjoy!</p>'. $html;
}
return $html;
}