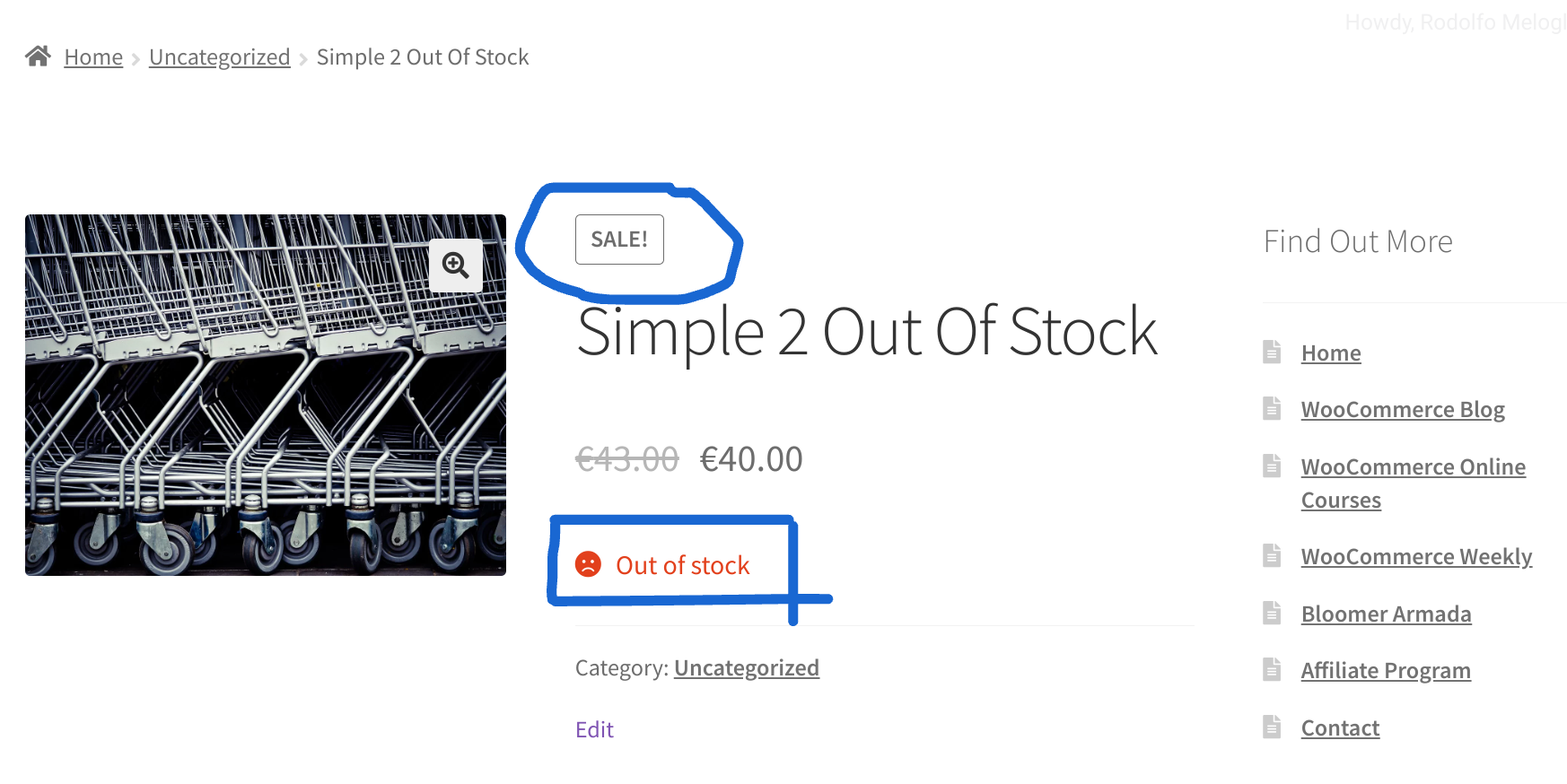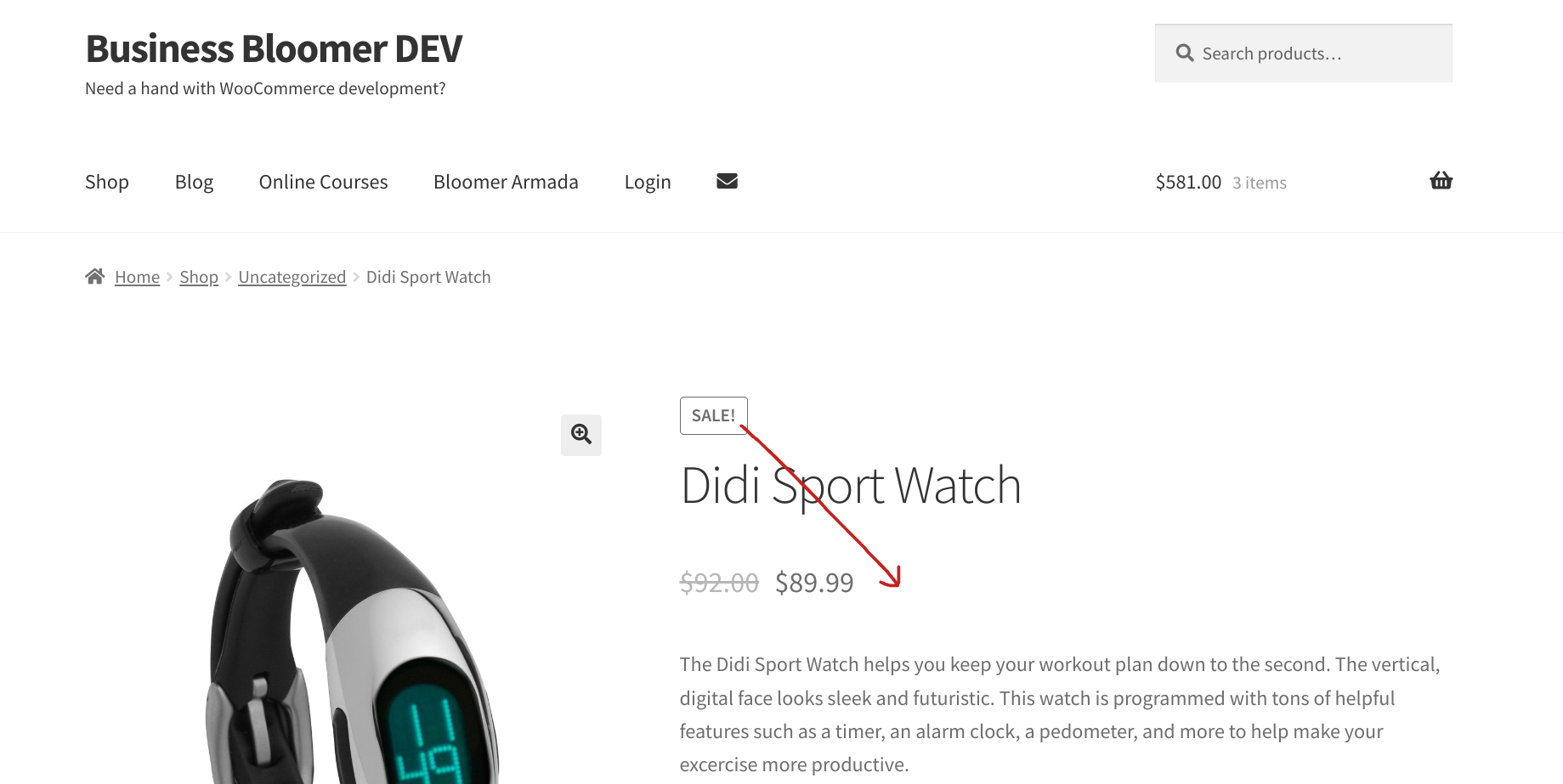B2C WooCommerce stores can also have a B2B section. Wholesalers can offer different prices based on different criteria. Subscription stores can offer lower prices to current members.
Either way, setting different WooCommerce prices for different users (“based on user role”) is not that difficult. All you need is a plugin (or a stack of plugins, depending on your custom requirements), and you can immediately show different prices if the logged in user has a specific role or “capability”, as well as targeting active memberships, active subscriptions or other criteria.
If you want to learn more about user roles and capabilities, I suggest to take a look at the WordPress documentation: https://codex.wordpress.org/Roles_and_Capabilities – you’ll know WordPress has 6 default roles (administrator, editor, etc.) and that WooCommerce adds another one (customer). Other plugins can set additional roles – for example https://wordpress.org/plugins/members/ by Justin Tadlock, a very popular WordPress developer.
So, while “targeting” user roles is quite easy, the only difficult part is to choose the right “user role based pricing” product. As usual, when picking a plugin, you always need to consider its functionalities as well as the quality of its support team, long-term reliability, code cleanliness, frequent updates and total number of sales.
Today, we’ll take a look at the plugins I recommend, together with their pros and cons. If you use different stacks or custom functionalities, feel free to interact via the comments.
Continue reading WooCommerce: How to Set Different Prices Based on User Role?