On a default theme, such as Storefront, the single product page template is laid out so that the SALE badge comes first, on its own line, then comes the product title, the product price on its own line, the short description, the product’s stock availability and the add to cart button.
As you can see from the screenshot below, there is lots of white space on the right hand side, so for my new business line (WooCommerce Mini-Plugins, you somewhat guessed it, right?) I wanted to improve the single product page layout and move the SALE badge right beside the price, so that I could achieve two objectives: save some space, and also focus the customer attention on the product price as opposed on to the badge.
So, let’s see how I did it. Enjoy!

PHP Snippet: Move Sale! Badge From Above The Title To Beside The Price @ WooCommerce Single Product Page
/**
* @snippet Move Sale! Badge @ WooCommerce Single Product Page
* @how-to Get CustomizeWoo.com FREE
* @author Rodolfo Melogli
* @compatible WooCommerce 7
* @community https://businessbloomer.com/club/
*/
// REMOVE SALE BADGE FROM ITS ORIGINAL POSITION
remove_action( 'woocommerce_before_single_product_summary', 'woocommerce_show_product_sale_flash', 10 );
// ADD SALE BADGE HTML BESIDE PRICE
add_filter( 'woocommerce_get_price_suffix', 'bbloomer_add_price_suffix_sale', 9999, 4 );
function bbloomer_add_price_suffix_sale( $html, $product, $price, $qty ) {
if ( ! is_admin() && is_object( $product ) && $product->is_on_sale() ) {
$html .= wc_get_template_html( 'single-product/sale-flash.php' );
}
return $html;
}

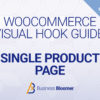
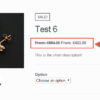
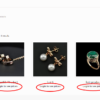
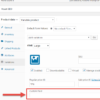
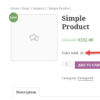
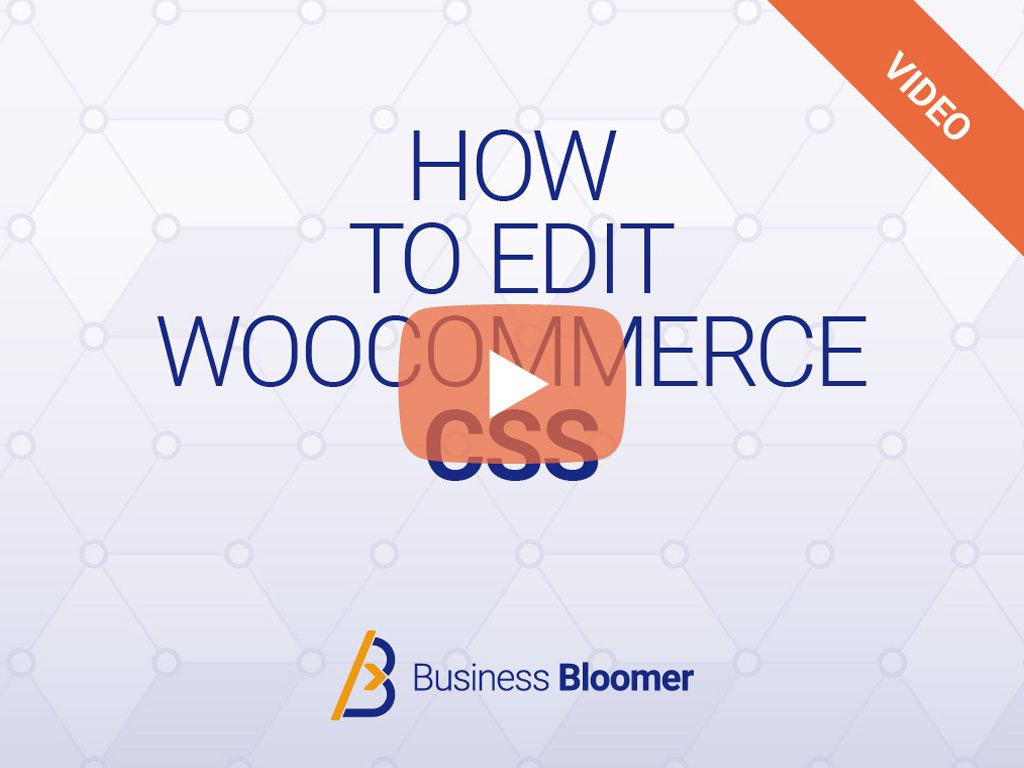
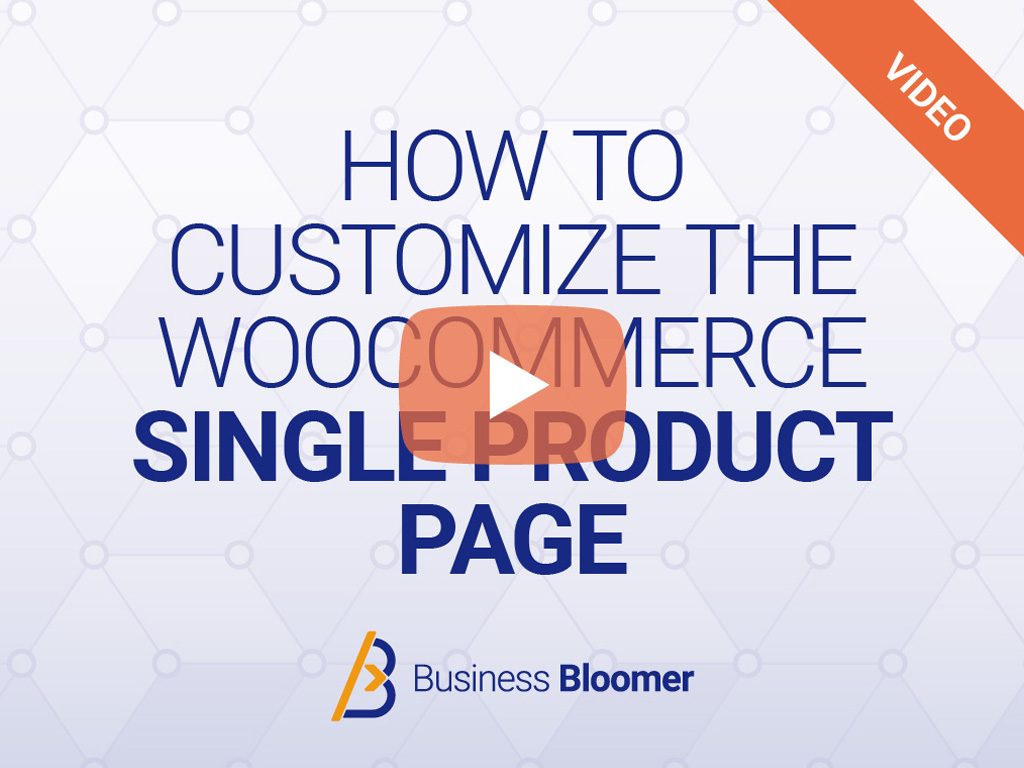

Hi,
the code works, but the checkout and cart pages are broken, i am getting this message –
The problem comes when the regular prices are present in the cart/checkout page, then the page brakes.
For the cart page i use your code – https://www.businessbloomer.com/woocommerce-display-regularsale-price-cart-table/
For the checkout page i use this code – https://wordpressdeveloperonline.com/showing-sale-prices-in-the-woocommerce-checkout/
but i have tried with other similar codes to add regular price to those pages the result is the same. For some reason the sale badge snippet is not compatible!
Thank you for the great work 🙂
Hello Mihail, thanks so much for your comment! Yes, making the 3 snippets compatible is definitely possible, but I’m afraid it’s custom work. If you’d like to get a quote, feel free to contact me here. Thanks a lot for your understanding!