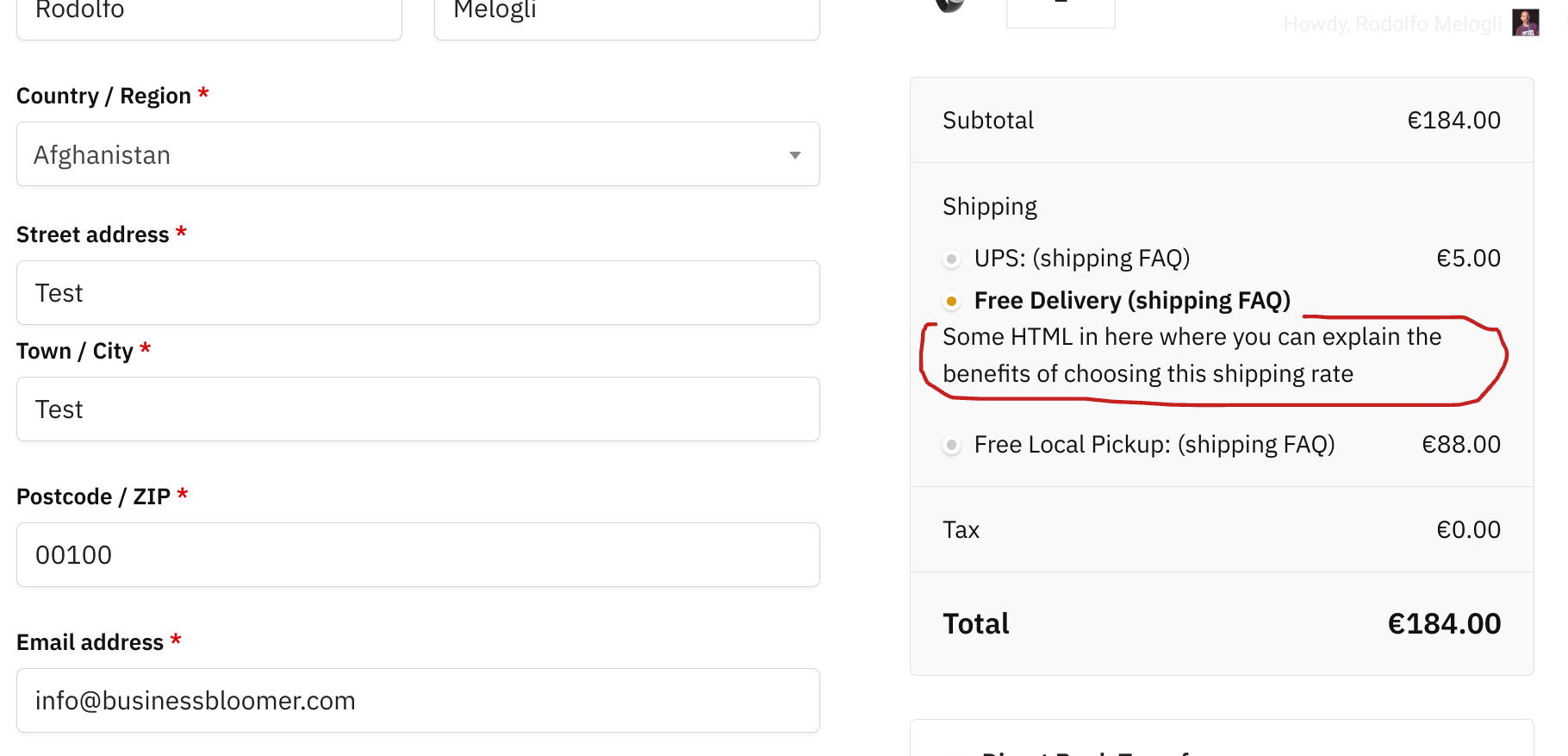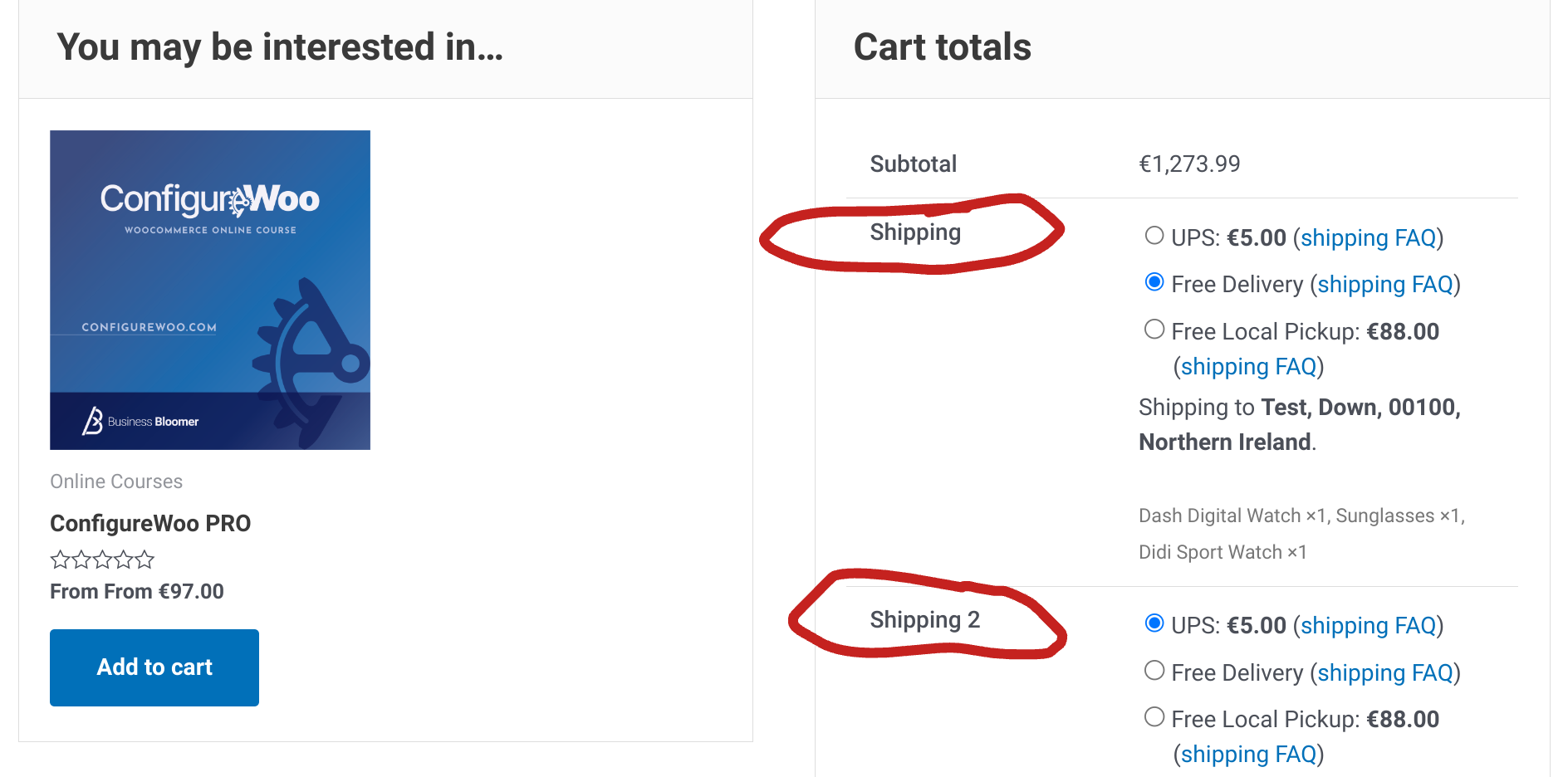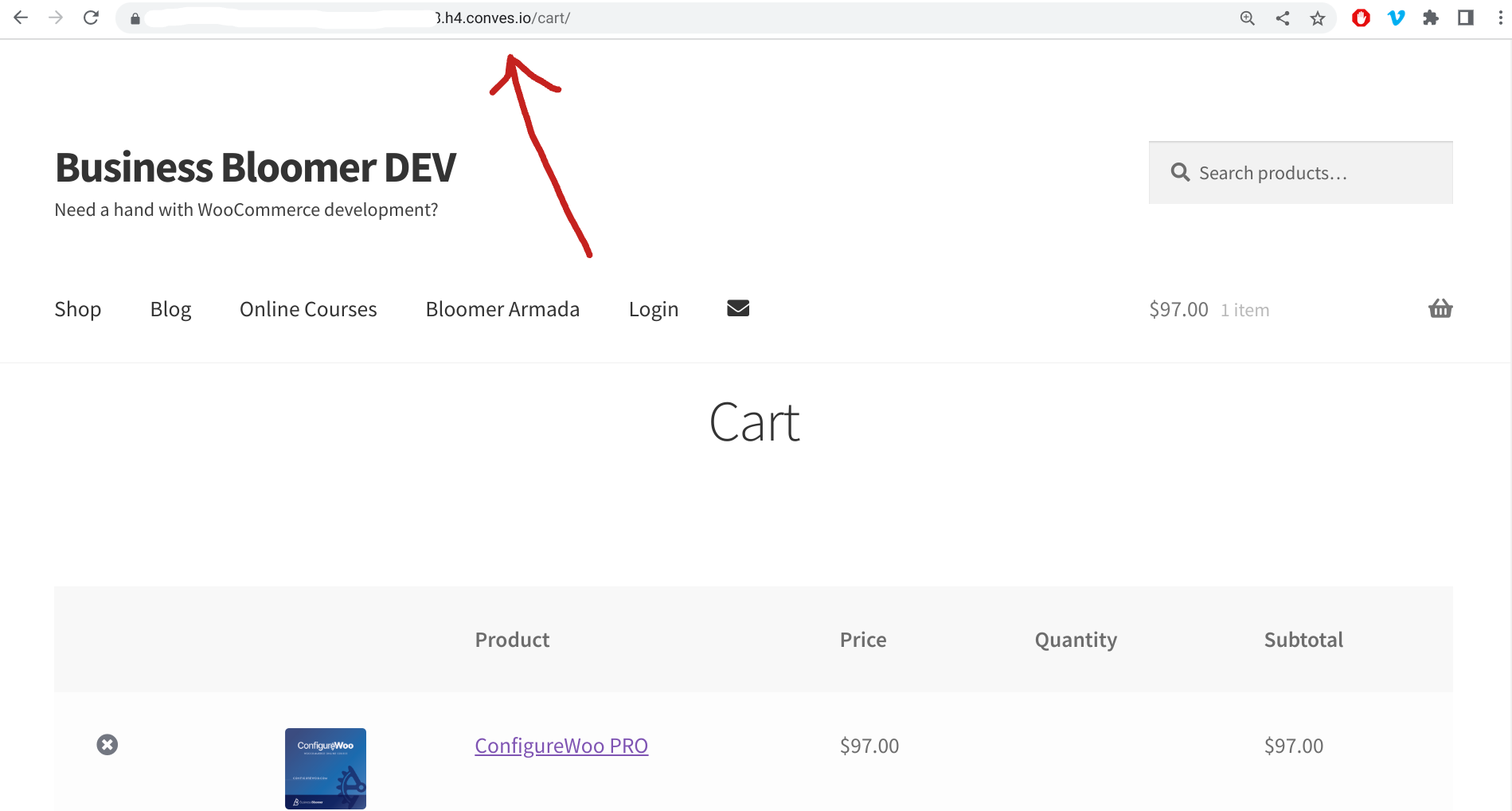Cart abandonments are a WooCommerce store owner’s worst nemesis – research suggests a whopping 69.8% of customers abandon shopping carts, causing a massive dip in sales and revenue. The same study also revealed that high and unexpected shipping charges, complicated checkout processes, and inability to see the order total are some major reasons behind cart abandonment.
But what if there were ways you could overcome these problems and increase conversions?
Well, we already covered a possible solution here, so we’ll add to that today by looking at floating cart plugins.
These tools can help your customers view their shopping cart on any page of your WooCommerce store, saving them the back and forth between the page they’re currently on and the WooCommerce cart page.
Customers can see the items they’ve added to the cart, the order total, shipping costs, and even check out – all without going to another page. This can help smoothen their experience at your store and fasten the buying process, translating into more sales and profits for you.
This article will explore some popular WooCommerce floating cart plugins you can use to leverage this feature on your store. But first, let’s understand how floating carts work and help your online store generate more sales.
Continue reading WooCommerce: Why Enable Sliding Cart?