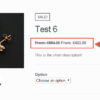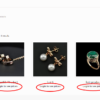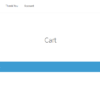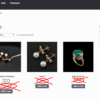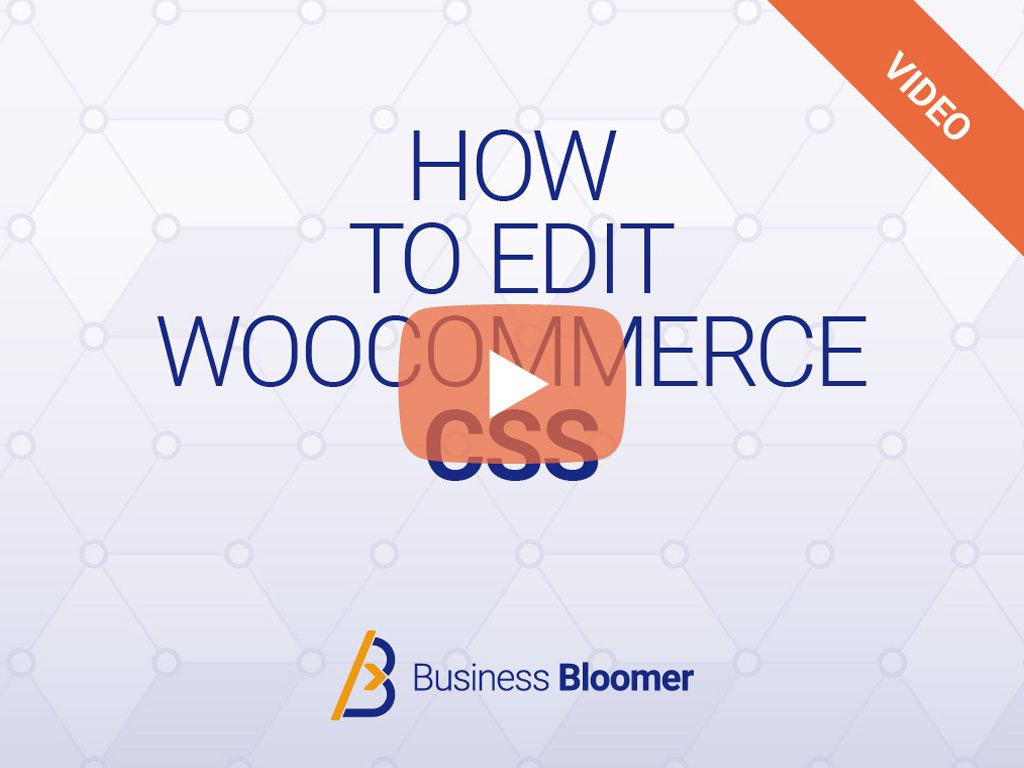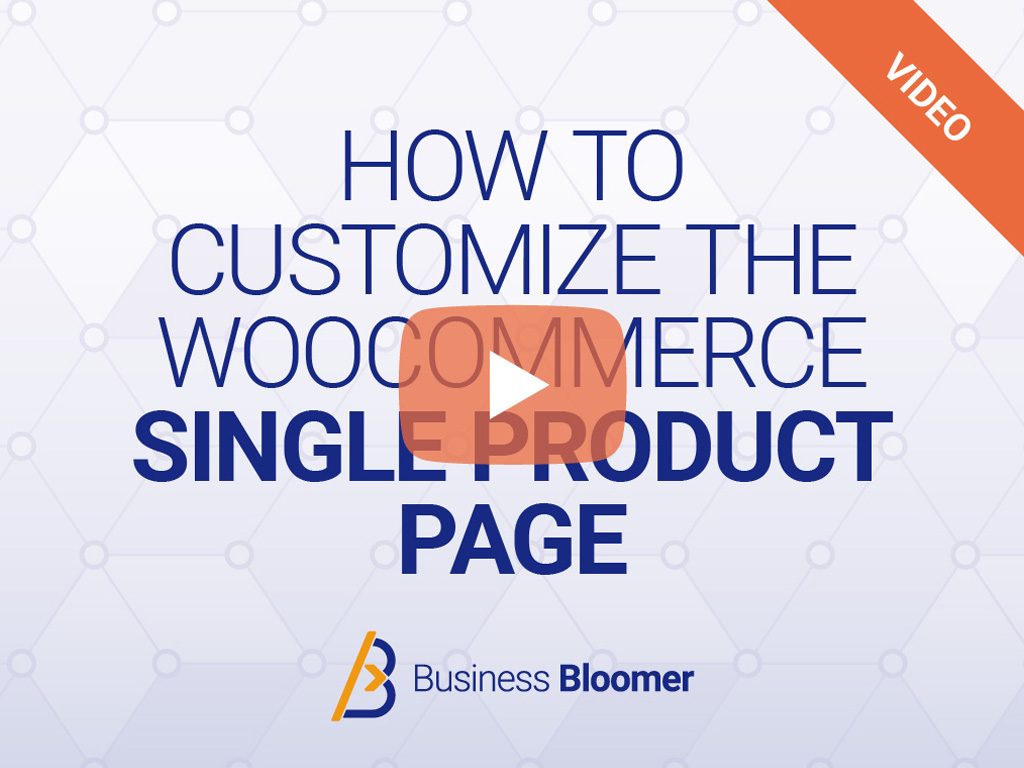Logs or log files are a must for WooCommerce developers and store managers. Log files are basically an automatically generated collection of events that happen on a given store, based on certain logging criteria. For example, WooCommerce already creates a “fatal error” log for you, that you can easily access and read within the WordPress dashboard (WooCommerce > Status > Logs).
If you’re familiar with WordPress troubleshooting, you will know how important the debug.log file is while trying to identify website weaknesses, PHP errors or white screen of death. Well, today I’m going to teach you how to create your own log, so that you can record whatever event happens on your WooCommerce website and easily check the logs for troubleshooting purposes.
Specifically, I’ll show you how to create a log every time there is a customer failed order and every time there is a product price change made by the admin. Easy peasy – enjoy!

PHP Snippet 1: Create Failed Order Log @ WooCommerce Status
First of all we need to identify a trigger (after an order is marked as failed, so we will pick a “hook” that triggers on the Thank You page), and after that get the log and log the failed order details thanks to the wc_get_logger() WooCommerce function.
/**
* @snippet Log Failed Orders @ WC Status
* @how-to Get CustomizeWoo.com FREE
* @author Rodolfo Melogli
* @testedwith WooCommerce 4.4
* @community https://businessbloomer.com/club/
*/
add_action( 'woocommerce_before_thankyou', 'bbloomer_log_failed_orders_wc_status' );
function bbloomer_log_failed_orders_wc_status( $order_id ) {
// GET ORDER FROM ORDER ID @ THANK YOU PAGE
$order = wc_get_order( $order_id );
// EXIT IF ORDER HAS NOT FAILED
if ( ! $order->has_status( 'failed' ) ) return;
// LOAD THE WC LOGGER
$logger = wc_get_logger();
// LOG THE FAILED ORDER TO CUSTOM "failed-orders" LOG
$logger->info( wc_print_r( $order, true ), array( 'source' => 'failed-orders' ) );
}
PHP Snippet 2: Create Product Price Update Log @ WooCommerce Status
First of all we need to identify a trigger (after a product is saved, so we will pick the woocommerce_update_product hook trigger), and after that get the log and log the product price details thanks to the wc_get_logger() WooCommerce function.
/**
* @snippet Log Price Changes @ WC Status
* @how-to Get CustomizeWoo.com FREE
* @author Rodolfo Melogli
* @testedwith WooCommerce 4.4
* @community https://businessbloomer.com/club/
*/
add_action( 'woocommerce_update_product', 'bbloomer_log_price_changes_wc_status', 9999, 2 );
function bbloomer_log_price_changes_wc_status( $product_id, $product ) {
// GET PRODUCT PRICE
$price = $product->get_price();
// LOAD THE WC LOGGER
$logger = wc_get_logger();
// LOG NEW PRICE TO CUSTOM "price-changes" LOG
$logger->info( 'Product ID ' . $product_id . ' price changed to: ' . $price, array( 'source' => 'price-changes' ) );
}