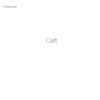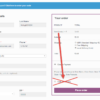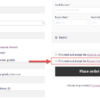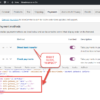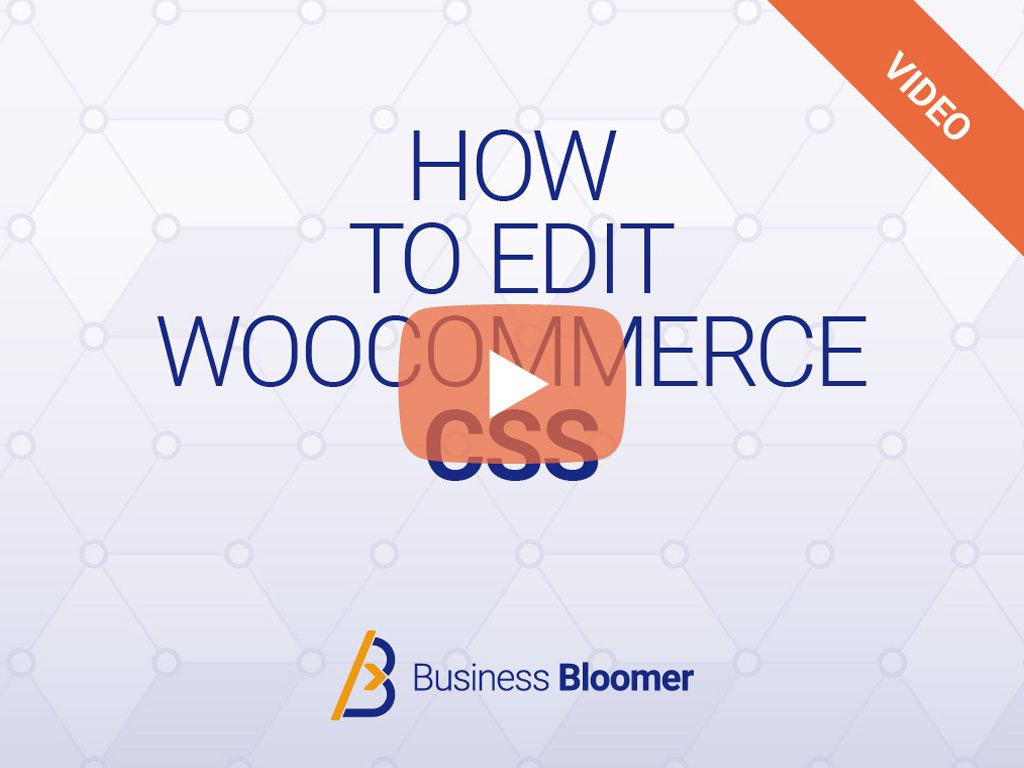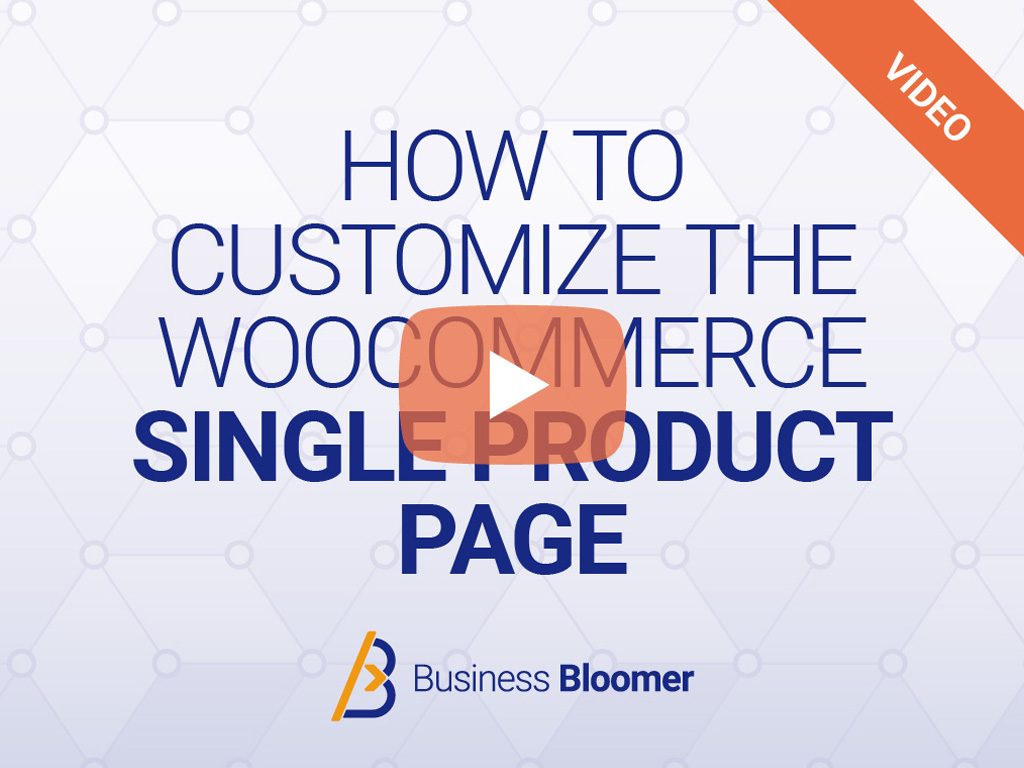When my blog readers become official Business Bloomer supporters, a few custom fields are conditionally displayed on the WooCommerce checkout (thanks to this snippet or this other snippet).
For example I show a custom user Twitter field. Thanks to the snippets, this is automatically saved into the WordPress User Profile page. But as I love to thank each Business Bloomer supporter on Twitter, I wanted to generate an additional email reminder (to myself, or to an assistant’s email address for example) with the Twitter username I should be thanking. You might need something like this if you need to send a new customer email address to a coworker. Or maybe a new address to a dropshipper…
So, how do you send a custom email with some user information, after such user completes the checkout and a new WooCommerce order is created?

PHP Snippet: Send Checkout User Info to Email Recipient – WooCommerce
/**
* @snippet Send Checkout User Info to Email Recipient - WooCommerce
* @how-to Get CustomizeWoo.com FREE
* @sourcecode https://businessbloomer.com/?p=73259
* @author Rodolfo Melogli
* @testedwith WooCommerce 3.2.4
*/
add_action( 'woocommerce_checkout_update_user_meta', 'bbloomer_checkout_field_update_user_meta' );
function bbloomer_checkout_field_update_user_meta( $user_id ) {
if ( $user_id && $_POST['twitter'] ) {
// if custom input field name = "twitter" >> then use $_POST['twitter']
bbloomer_email_with_twitter_username( $_POST['twitter'] );
}
}
function bbloomer_email_with_twitter_username( $username ) {
$to = 'info@businessbloomer.com';
$subject = 'Reminder: New Business Bloomer Fan to Thank on Twitter';
$message = 'Hey Rodolfo, please remember to send a Tweet to: ' . $username;
wp_mail( $to, $subject, $message );
}